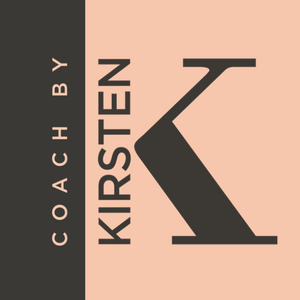In mijn vorige blog heb je kunnen lezen welke mooie optie Facebook heeft om jouw blog te plaatsen en hoe je dit gemakkelijk kunt doen. Maar ook op LinkedIn heb je hier een heel mooie mogelijkheid voor. Waarschijnlijk krijg je regelmatig meldingen van anderen, dat zij een bericht hebben gepubliceerd. Alleen hoe doen ze dat nu precies? Ik ga jou het grote geheim vertellen en na het lezen van deze blog, weet jij ook hoe jij dit voortaan kunt doen.
We gaan er eerst voor zorgen dat je de mogelijkheid hebt om berichten te kunnen publiceren. Dit doen we met de V1 en V2. Dit is de voorbereiding en deze stappen zijn eenmalig. Je stelt het eenmalig goed in en daarna komt dit niet meer terug.
Stap V1: ga naar de startpagina van LinkedIn
Hier heb je de mogelijkheid om een update te delen of een foto te uploaden, maar de optie om een bericht te publiceren staat er niet bij. We gaan er dus eerst voor zorgen dat je die optie wel krijgt.
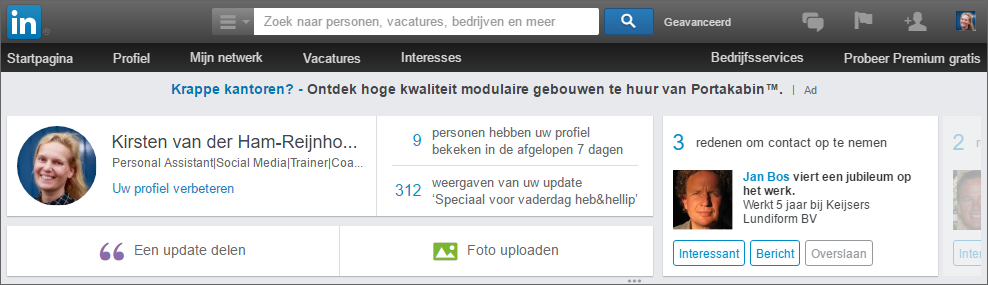
Stap V2: Taalinstelling wijzigen
Op dit moment is het niet (meer) mogelijk om met Nederlandse instellingen een bericht te publiceren. Maar als je jouw taalinstellingen op Engels instelt, dan kan het ineens wel. Dit gaan we nu dus doen. Ga daarom naar:
Account en instellingen
Het menu ontvouwt zich door met je cursor op je foto rechts bovenin te gaan staan (zie de afbeelding).
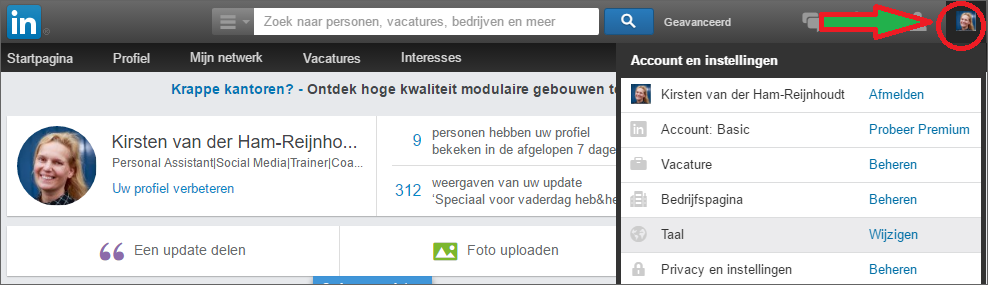
Taal
Je kunt de taalinstellingen wijzigen door te klikken op ‘Wijzigen’, de tekst geeft het al aan. Het volgende menu opent zich. Kies hier voor ‘English (Engels)’.
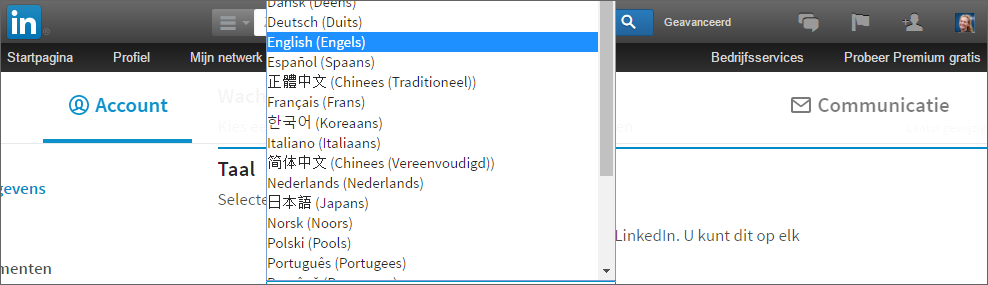
Home
En je zal zien, dat je nu wel ineens de optie hebt om een bericht te publiceren.
De bovenstaande stappen zijn eenmalig en zorgen ervoor dat we nu aan het echte werk kunnen; een bericht aanmaken!
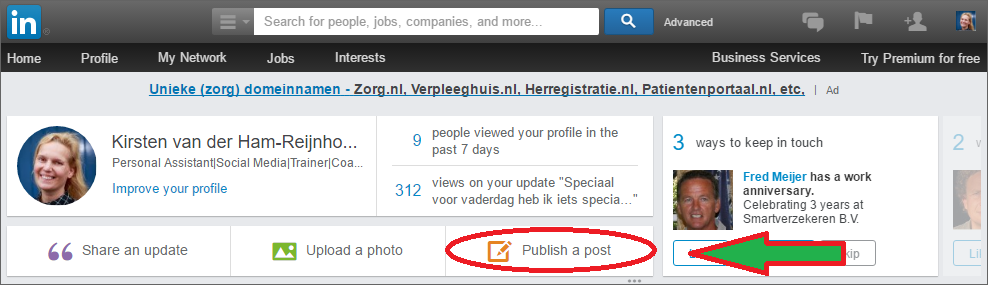
Stap 1: Foto uploaden
Als je een nieuw bericht gaat aanmaken, dan verschijnt het volgende venster. Je kunt een foto uploaden door een afbeelding:
- in het blok te slepen
- te uploaden door op het blok te klikken met je cursor
De ideale maat voor een afbeelding is minimaal 700 x 400 pixels. Kies hier een eigen afbeelding of gebruik een gratis stockfoto*. Er zijn diverse mogelijkheden om een afbeelding op het juiste formaat te krijgen*.
* Hier kom ik binnenkort op terug in een andere blog.
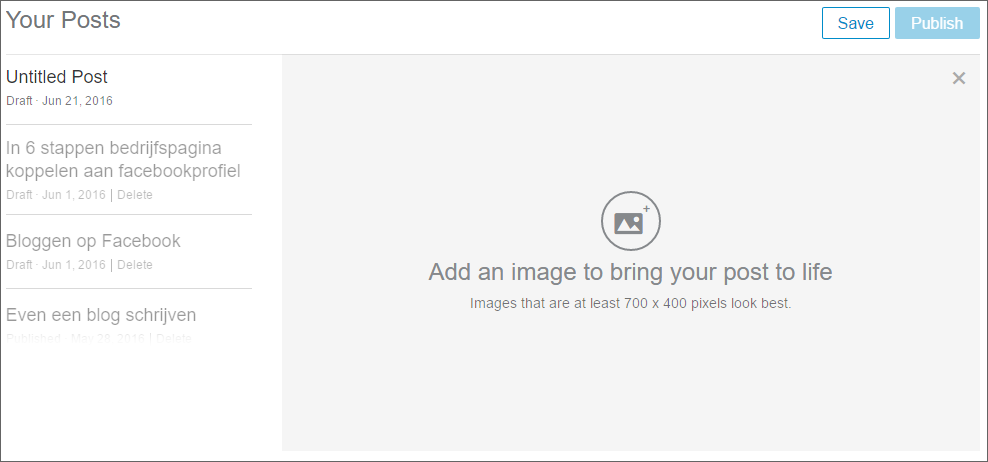
Stap 2: Tekst plaatsen
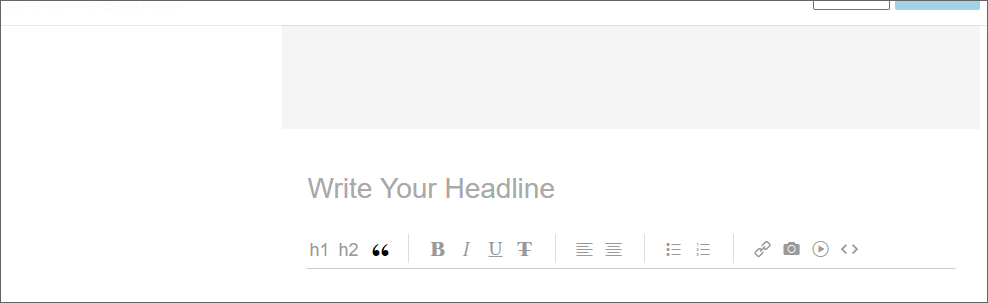
Titel
Als eerste vul je de titel in bij ‘Write Your Headline’. Hiervoor gebruikt LinkedIn een standaard opmaak, waar je verder niks aan kunt wijzigen.
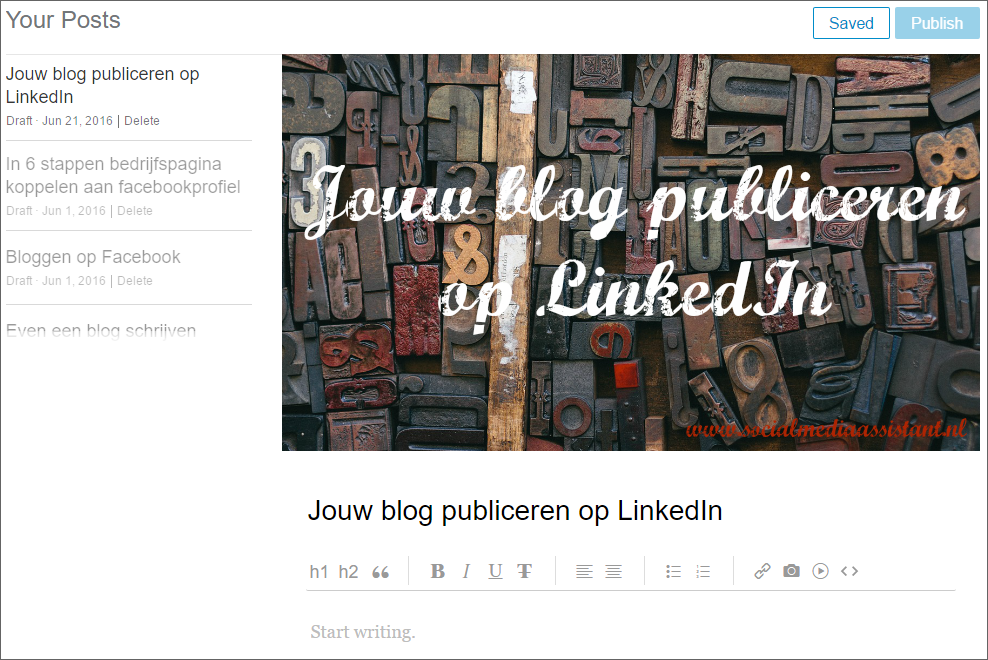
Tekst
Daarna zet je op de plek waar nu ‘Start writing’ staat de rest van jouw tekst. Deze tekst kun je wel voorzien van opmaak. De meeste mogelijkheden wijzen zich vanzelf, maar deze wil ik er nog even uitlichten.
De eerste 3 opties aan de linkerkant van de menubalk:
- Met ‘h1’ en ‘h2’ kun je jouw tekst duidelijk leesbaar maken door het gebruik van titels (h1) en subtitels (h2);
- Met de aanhalingstekens kun je een quote invoegen.
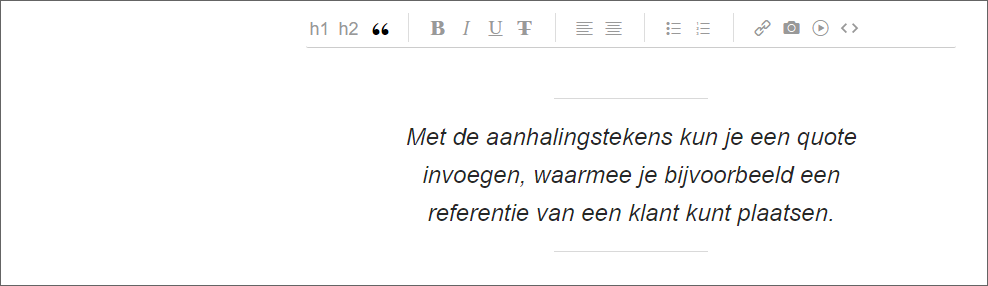
Aan de rechterkant van de menubalk zie je nog de optie om:
- Een hyperlink toe te voegen. Hiermee kun je een stuk tekst voorzien van een url, dat is een link die naar een website verwijst, wat er veel rustiger uitziet dan wanneer je de url in de tekst zelf zou zetten (zie afbeelding hieronder);
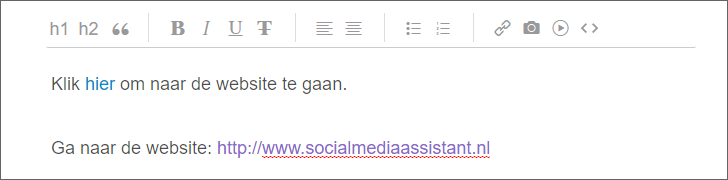
- Een afbeelding of video toe te voegen;
- En tot slot kun je met < > een code toevoegen

Stap 3: Tag toevoegen
Je hebt nu bijna je artikel klaar. De foto staat erboven, de tekst staat erin en dan zie je onderaan het volgende staan.

Hier kun je maximaal 3 woorden intypen, die te maken hebben met het onderwerp van jouw blog, waardoor deze beter vindbaar is voor mensen die geïnteresseerd zijn in die onderwerpen.
Op het moment dat je gaat typen, laat LinkedIn de beschikbare opties zien. Doordat je taalinstellingen op Engels staan, zijn deze woorden ook in het Engels.
In mijn geval zou ik bijvoorbeeld de volgende tags kunnen gebruiken: online marketing, blogging en linkedin marketing.

Stap 4: Publiceren/Opslaan
Bovenin zie je 2 blokjes staan.
- Saved
Hier kun je jouw tekst mee opslaan. LinkedIn slaat de tekst tussentijds ook regelmatig op, dus ervaring leert dat je hier weinig gebruik van zal maken. Mocht je nu tussentijds deze pagina willen sluiten, check dan altijd even of je de tekst kunt opslaan. Het zou namelijk zonde zijn als je het niet doet en je net het laatste stukje mist, doordat je niet hebt opgeslagen. Dan zit je dubbel werk te doen en dat is niet de bedoeling.
- Publish
Zodra je op deze knop hebt gedrukt, ontvangen jouw volgers een melding dat jij een bericht hebt gepubliceerd. Dus voordat je hierop klikt, is het verstandig om nog een laatste keer jouw tekst na te lopen op eventuele foutjes.

>> Kende jij deze optie al of ben jij juist die ondernemer die hiernaar op zoek was, maar het nooit heeft kunnen vinden? Laat je het mij hieronder weten?
Kun jij ook niet wachten op de volgende tip? Laat mij hier dan even weten waar ik ze naartoe mag sturen.
Ps. Waardevolle blog? Laat dan ook jouw netwerk hiervan profiteren en deel deze informatie via onderstaande Social Media buttons.